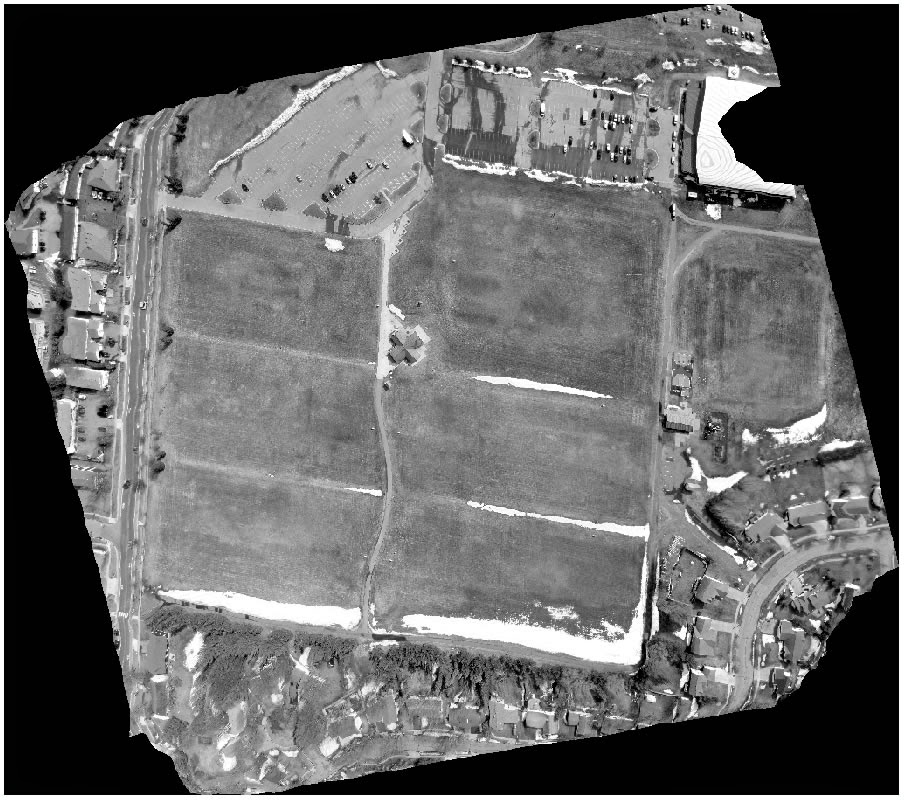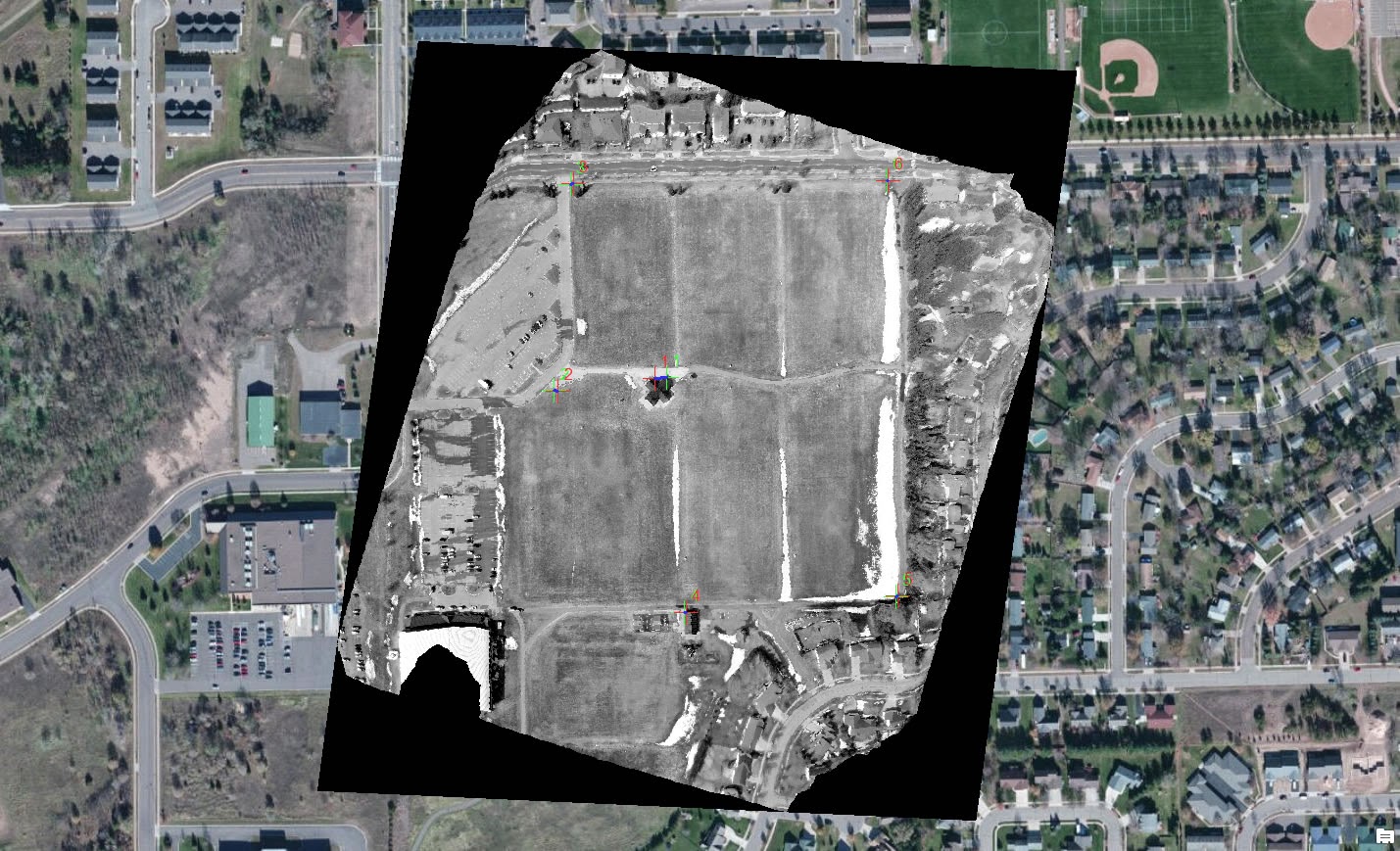Introduction
Field activity's 10 and 11 were both combined together because they both dealt with Unmanned Aerial Systems. Field activity 10 involved the class going out to our study area (see below) and capturing photos using a helium balloon that was raised hundreds of feet in the air. The photos were then to put together a process called, image mosaic, using Photoscan. The mosaic images were then georefrenced in ArcMap and placed on a map to see the results. Field activity 11 involved our Professor, Dr. Joe Hupy, showing us the process of planning and flying a roto copter using a computer programmed to fly the copter, to capture images.
Study Area
The study area chosen for these two activities was located at the Eau Claire Sports Center about 5 minutes from upper campus at the University of Wisconsin Eau-Claire. The reason we chose this area is because it is an open field soccer with not many trees or other features that might disrupt the UAS. If the balloon or roto copter were to hit a tree it could damage it greatly and ruin the project.
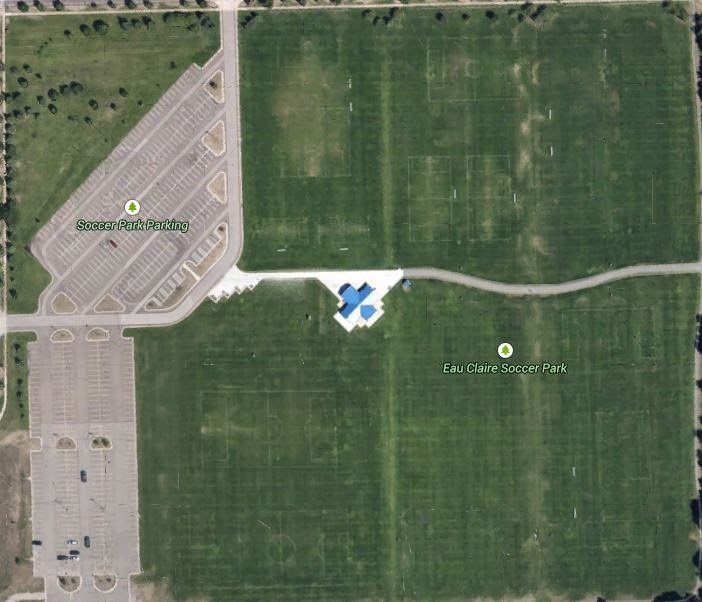 |
Figure 1: Image of the study area chosen by Joe Hupy, located
at the Eau Claire Sports Center |
Methods
First I will explain with pictures the process Joe Hupy explained to us about planning and flying a roto copter because it does not involve as big a process as field activity 10.
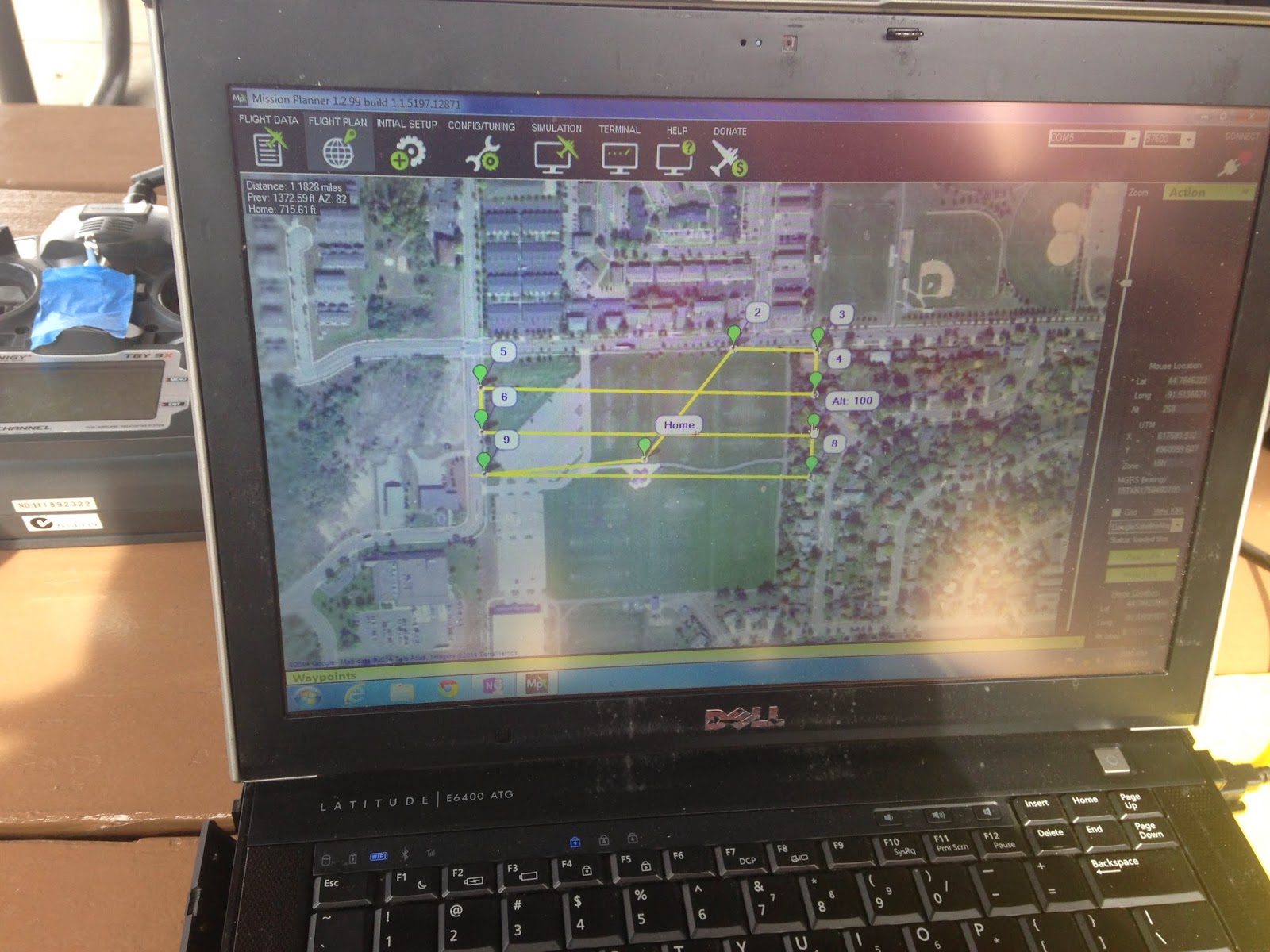 |
| Figure 2: This is an image of the flight plan made by the computer program flying the roto copter |
Seen above in figure 1 is a yellow line flying to 9 different checkpoints, the green dots. After finding the study area on the program the checkpoints can be placed and the computer will run a flight plan finding the shortest distance to complete the point. One thing Joe noted was to make sure to end the plan where it began other wise the roto copter will stay at the final point. The copter flies around using a GPS it has installed to navigate through the area. When flying the copter will collect images using a camera added to the copter. Sometimes the GPS or roto copter will fail, therefore making it CRITICAL to not perform this activity on your own. If the roto copter gets destroyed that is valuable money being wasted. Joe recommended one person at the computer controlling or monitoring the flight plan and the other watching the roto copter fly around to make sure no problems occur. To see what the roto copter looks like, see my previous blog post
field activity #7.
 |
Figure 3: This is an image of the roto copter in the air, flying
around and capturing aerial photographs of the area desired.
The copter has an air time of about 15 minutes before it runs out of power. |
 |
Figure 4: Here, our professor, Joe is describing where the copter is in
relation to the computer map. The computer was placed on the garbage can
in front of the study area to easily view the copter and computer. |
From here on out the process of capturing aerial images by a helium balloon will be explained followed by results and a conclusion.
The first step of this activity was to fill up the balloon with helium so it can rise high in the air to take photographs. The balloon is rather large, I would estimate about 10 feet high and very round. After the balloon was filled the next step was to attach the handle and camera, seen in figure 5 and 6 below.
 |
Figure 5: What the man in the blue hat is holding is a device to lower or raise
the balloon, like you would use for a kite. This is very important to focus on
as it controls the height of the balloon. |
 |
Figure 6: Our professor, Joe Hupy, is attaching to cameras to the string of the
balloon with a device that keeps them flat. The cameras were
set to take pictures automatically every 5 seconds. |
After the camera was attached the balloon was lifted high into the air, figure 7, to let it capture aerial images. The class took turns carrying the balloon, and it was made sure the entire area was captured.
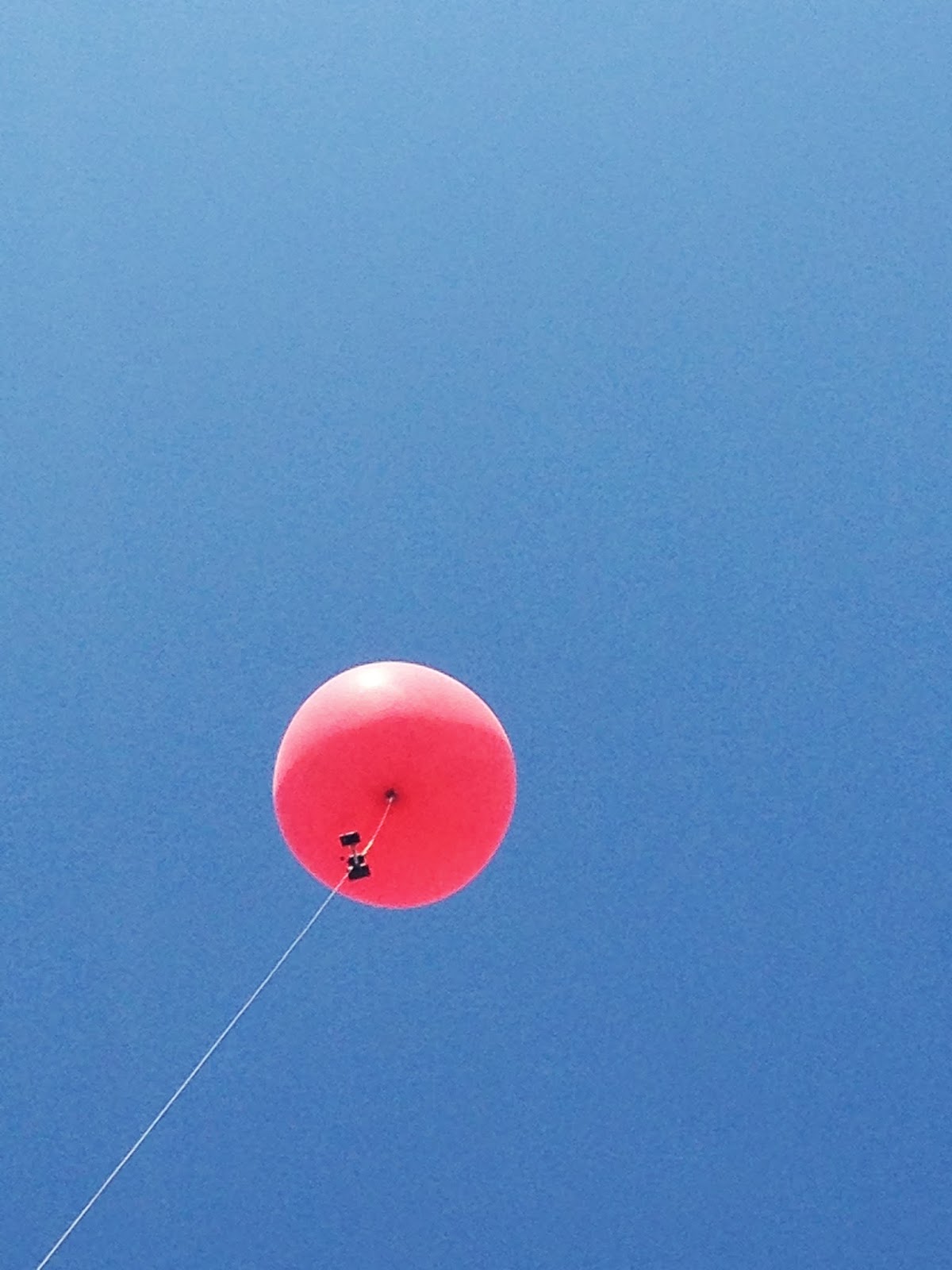 |
Figure 7: The balloon high in the air holding the cameras,
it was rather windy that day but the pictures turned out just fine.
It there would have been a little stronger wind the balloon might have failed. |
 |
Figure 8: The class walking on the edge of the field, one
person holding the balloon making sure the string does not hit a tree. |
After the entire field is captured the next step is to mosaic the images to create one clean image. This is done with a program called Photoscan. In Photoscan click on the Workflow tab and then Add Photos. This will open up a new window will open and the aerial images can be added to the function. After adding the photos, hit Workflow again and Align Photos. This will run the photos for them to combined together but the picture will not be clear yet, seen figure 9 below. Blake Johnson, a classmate, and I decided to work together to make our own mosaic. We decided to only use around 40 photos to speed the process. Drew Briski was the first one too run the system and his directions were followed precisely.
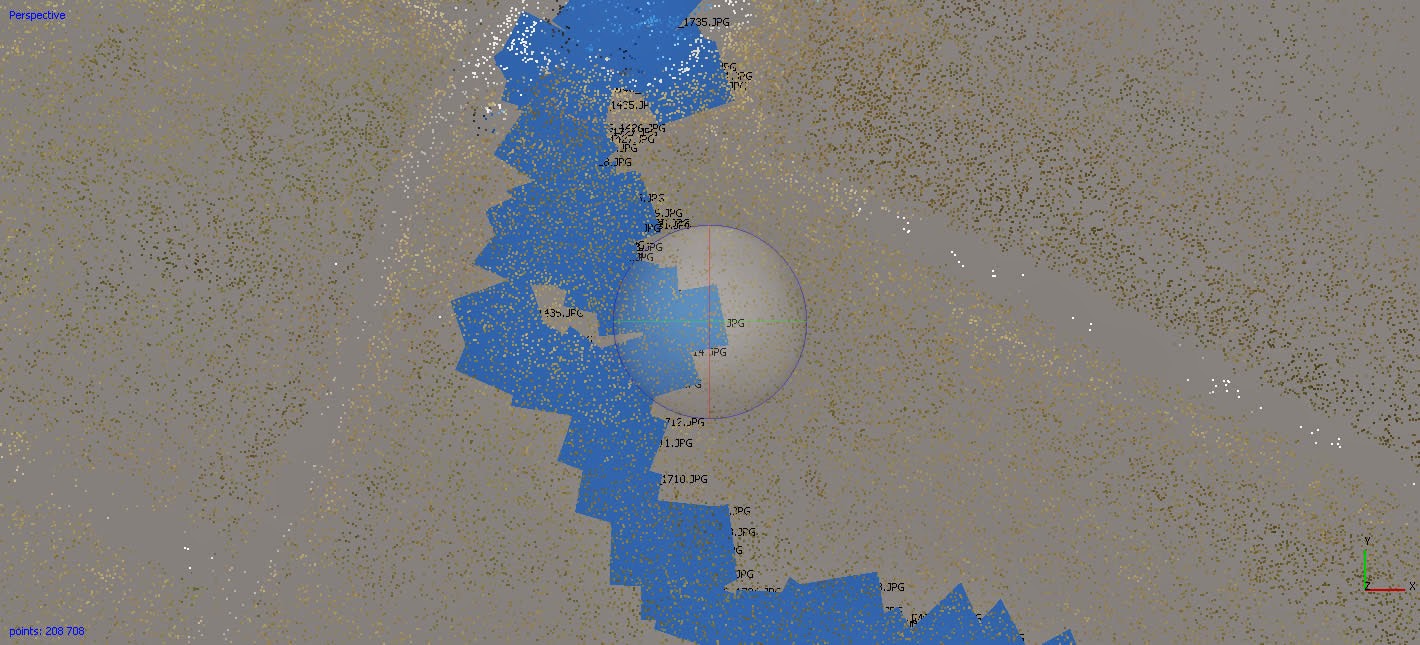.jpg) |
Figure 9: Image of the photos aligned together, you can see the photos
lined up together but no real image yet. |
The next step is to build a mesh. Select Build Mesh under workflow. This will create a TIN from the point cloud. After the mesh was complete and the next step is to export the results as a TIN. Because the photos appeared darker than expected they were brought into Photoshop and the brightness values were played around with until the image desired was found.
The next step is to export the photo as a TIFF so it can be georeferenced in ArcMap. This is done by clicking File> Export Orthophoto>Export TIFF. The below image of the Tiff can be seen if figure 10 below.
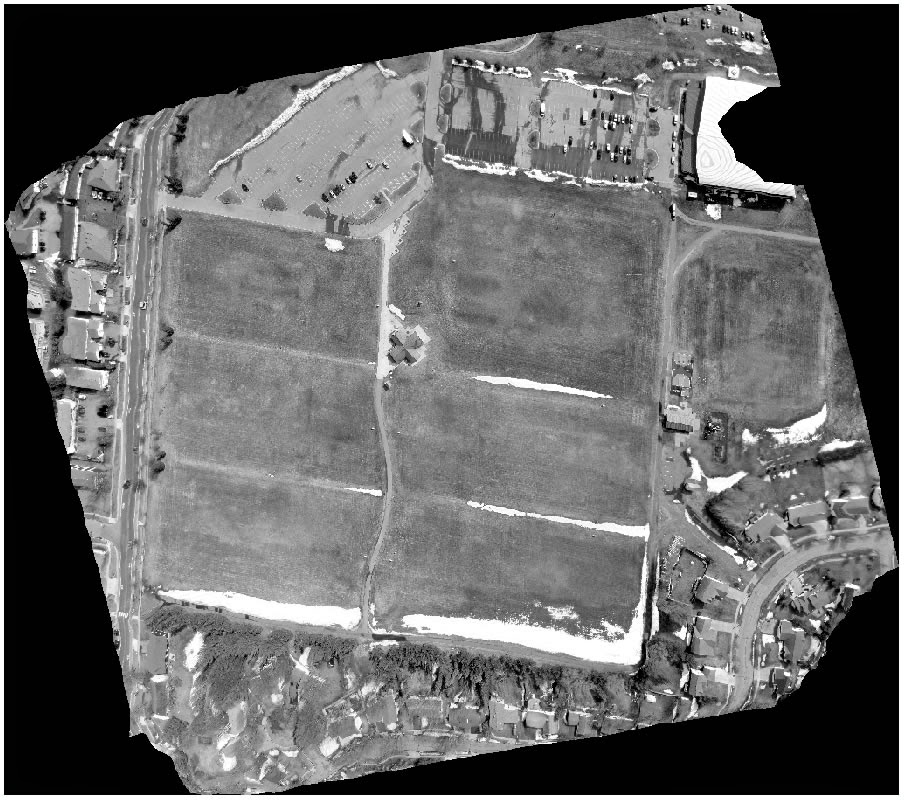 |
Figure 10: The TIFF image created by Photoscan after the images
were mosaicked together. |
The final step to create the product desired is to georeference the image because the TIFF file is not correct and has no reference map or coordinate system. The first step was to bring in the TIFF image and then the World Imagery from Arc Base Maps online. Then zooming into the same area as the image so it can be referenced. Georeferencing can be found by clicking: Customize> Toolbars> and Georeferencing. Then in the Georeference tool bar click the viewer tool and bring in the tiff raster area of Eau Claire Sports Center. Then click Add Control Points to start georeferencing the image. To do this first find a location that can be found easily on both images and click there on the TIFF image first. Then in the basemap find that exact same location. Keep adding points first on the TIFF and then on the same exact location until the TIFF image is similar to the base map.
Results
Below is the finished product lined up with surrounding features. The image fits well in the base map except for the black edges around the image. A total of 6 georeferencing points were added to both images to correct the TIFF file. As you can see below the TIFF image is in black and white and somewhat blurry on the edges. Maybe if more goereferencing points were too be added it would be fixed. I am not sure how to fix the color though, that is how they resulted when using PhotoScan. Drew Briski the master of the this assignment has a better outcome than me and his image is in color seen
here.
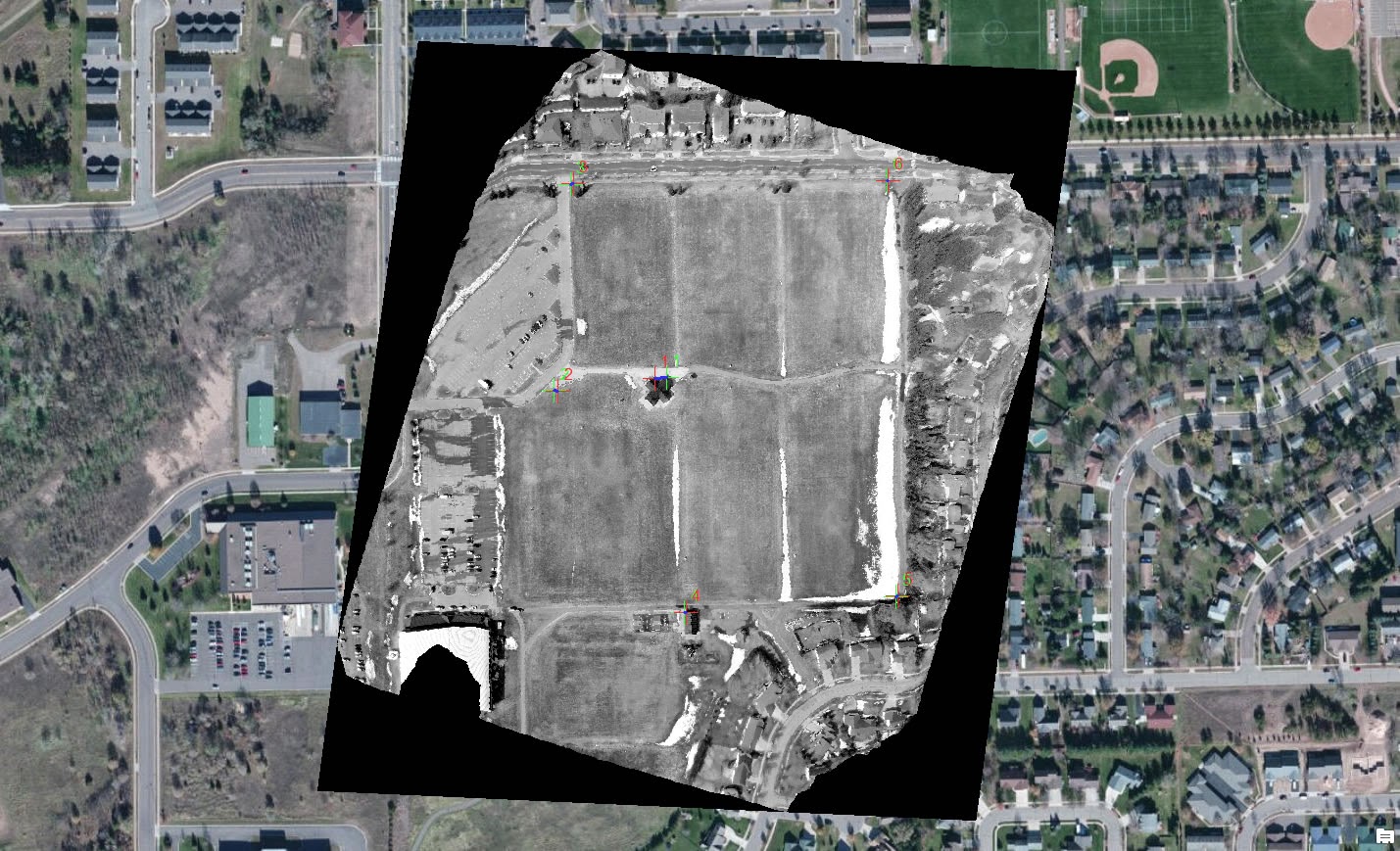 |
Figure 11: The final product from the balloon the ArcMap the photos are spatially
correct and match up with the surrounding features. |
Conclusion
Capturing the aerial images from a balloon and then creating a TIFF is a long process. It could have not been done with out our classmates Drew Briski and his knowledge with the PhotoScan program. He set up directions of how to mosaic the images and create a TIFF file. Without him this process could have not been done. The result photo was decent, I would have liked it to be in color but I really have no idea how to change that because of my inexperience in PhotoScan.









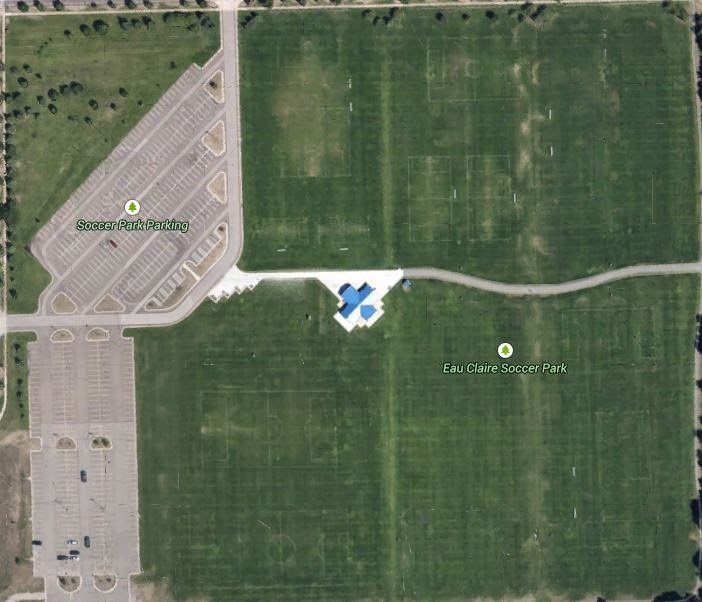
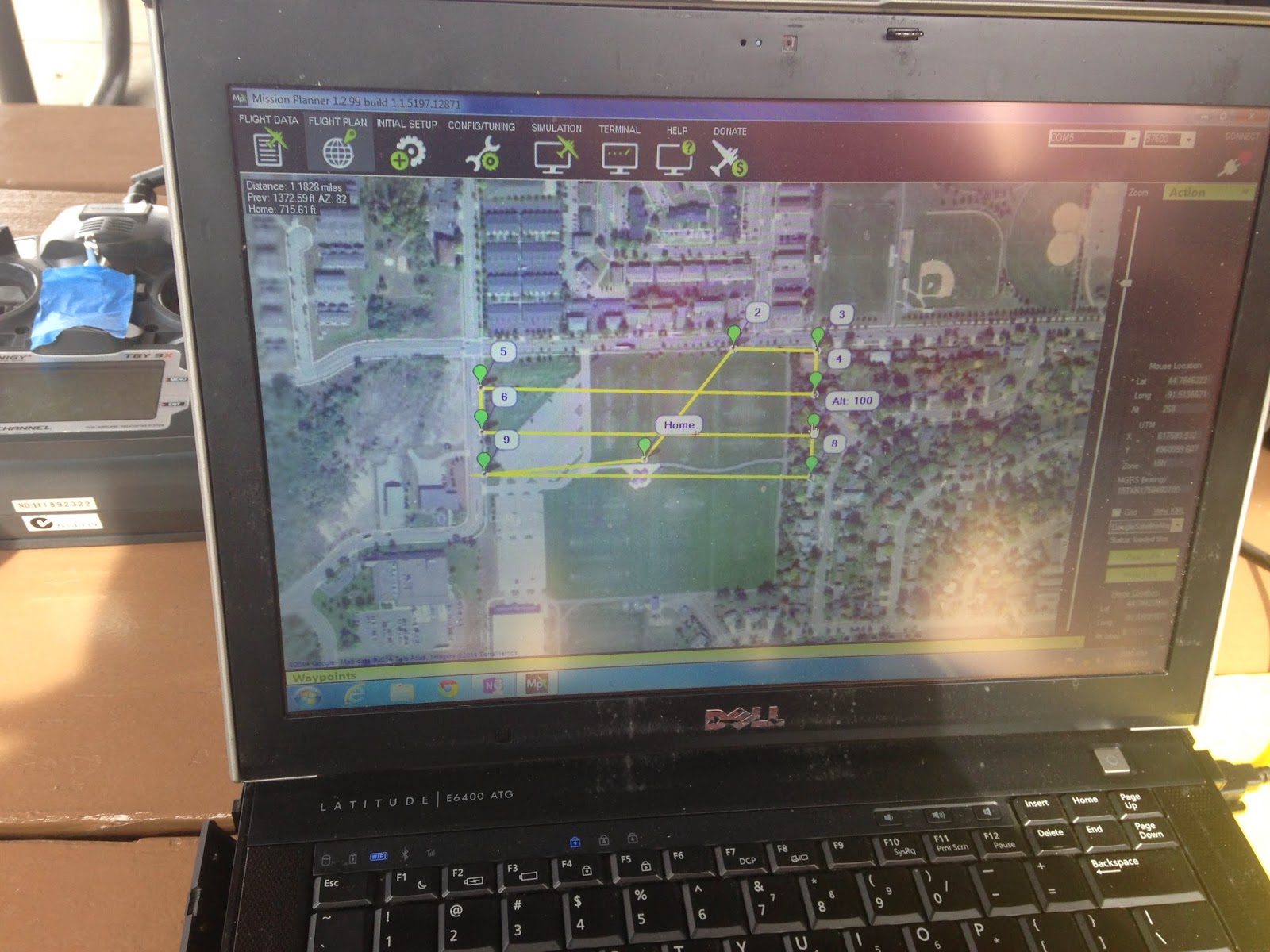




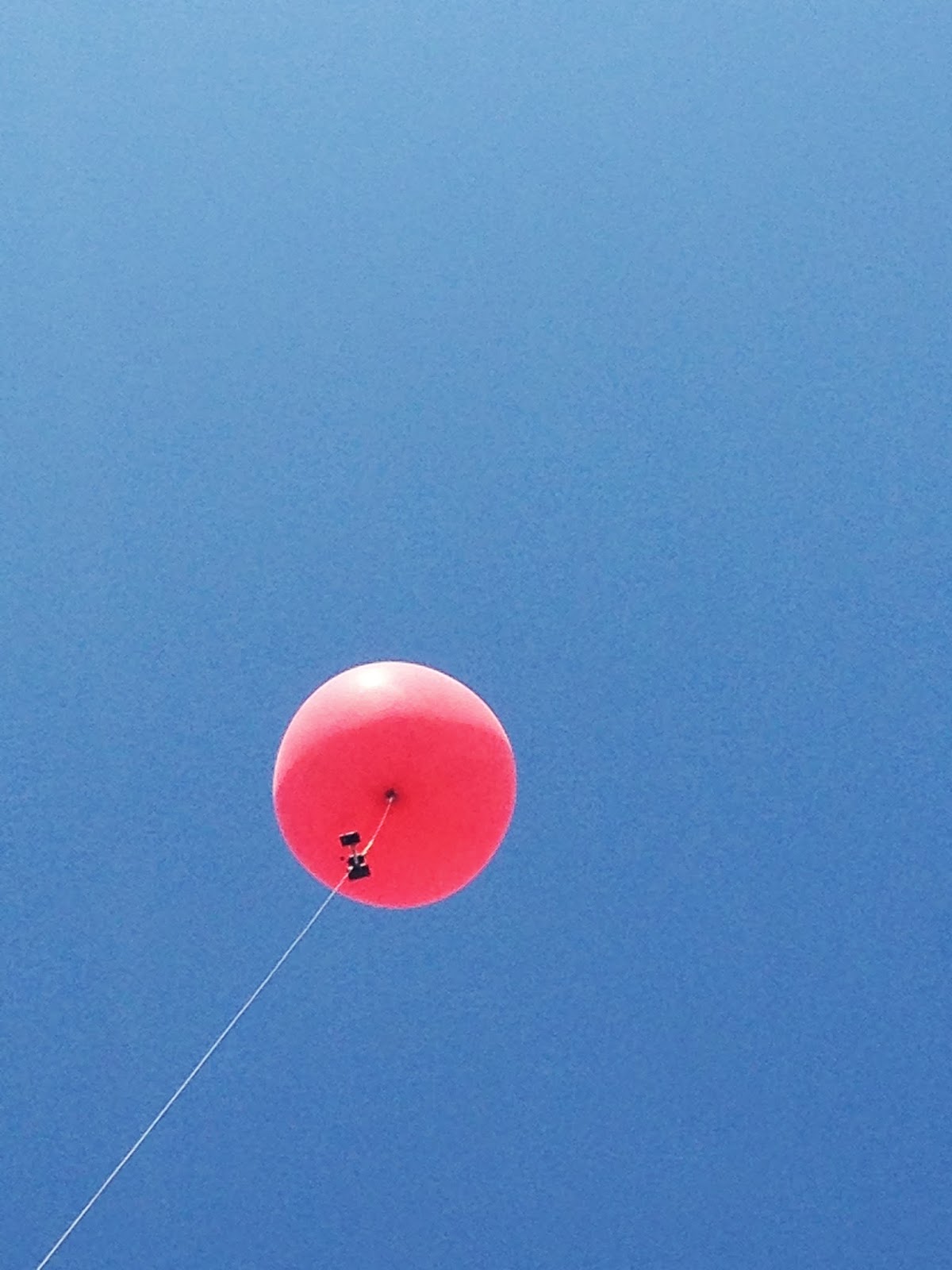

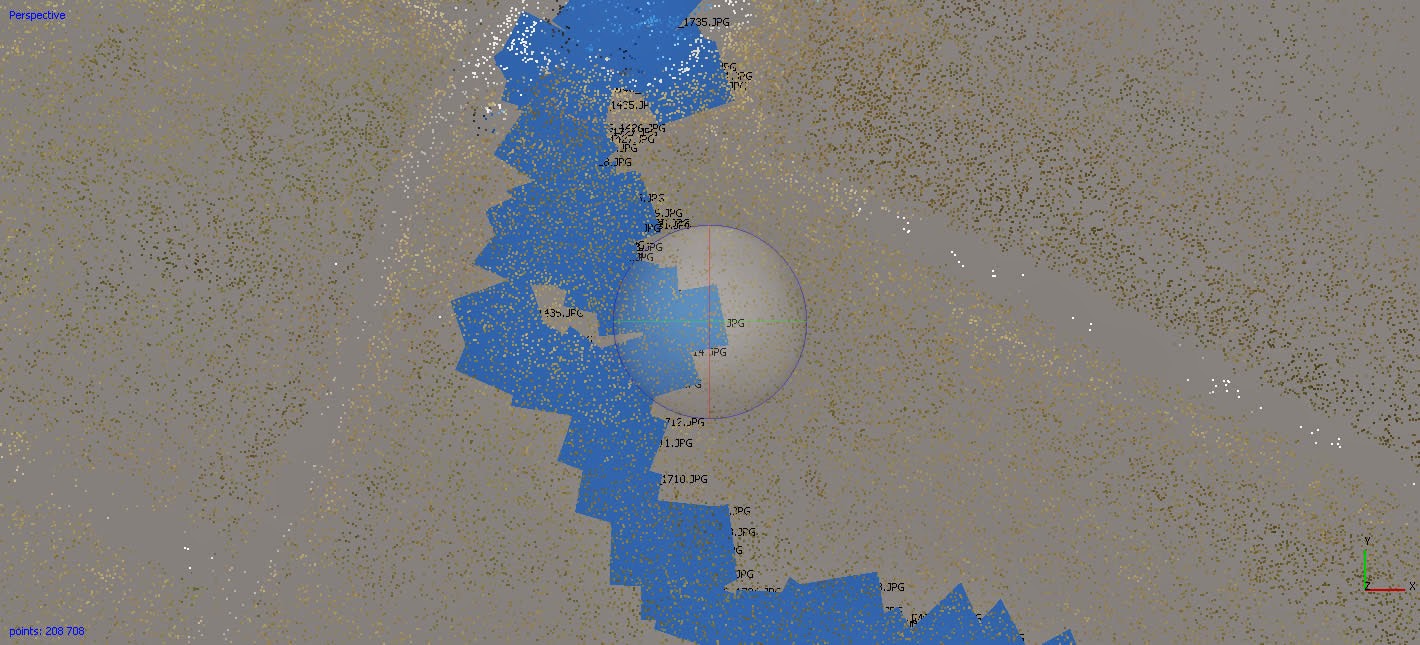.jpg)